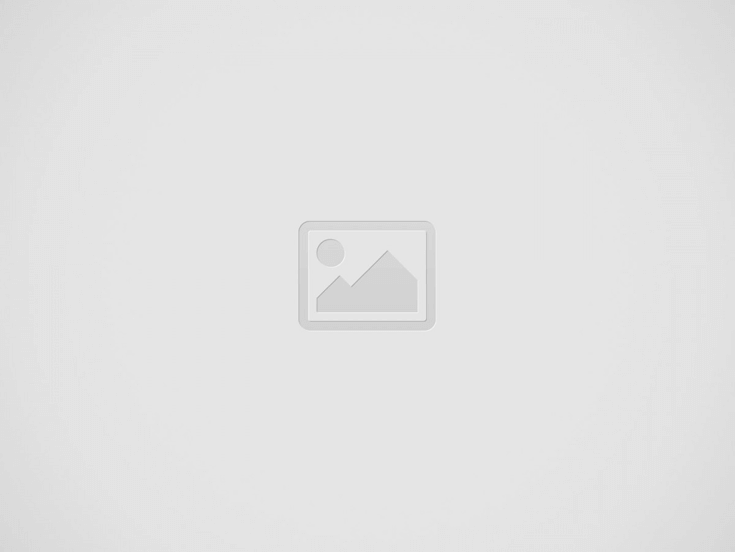Capturing screenshots on the laptop is not as challenging as it appears or sounds. It’s simple and we have ways to make this straightforward for you.
Let’s go:
How to take a Screenshot on a Laptop Window 7:
Grabbing a screenshot on Window 7 was never simple until now. Simply follow the steps provided here and you will get the craved results:
Step I. Default Key Combinations
To capture the PC’s full screen, you may push on the “PrtScr (Print Screen)” key. What’s more, press the “Alt + PrtSc” keys to screenshot a functioning window. Always retain that pressing these keys doesn’t show you any indication that a screenshot is taken.
Step II: Third-party Tool
- Visit screenshot.net page.
- Snap-on “Take Screenshot” catch and trust that the apparatus will show up on the screen.
- When the device showed up, you may now begin taking a screen capture by tapping on the camera symbol on the instrument’s interface.
- Drag the piece of the screen you need to catch and deliver the mouse to take the screenshot.
- The screenshot will show up along with the altering alternatives. Alter the screenshot on the off chance that you need to.
- Transfer the screenshot on the free Cloud space given by the site and offer it over online media locales. You will see the choices in the side piece of the caught picture, which are adjusted vertically.
- Additionally, this device has a work area rendition that gives more capacities, including different screenshot modes, programmed screenshots, record anything on the screen, etc.
How to take a Screenshot on a Laptop Window 8:
Windows 8.1 updated the Charms idea from Windows 8, and they can moreover be used to take and share the screenshot captures.
How to take a Screenshot on a Laptop Window 10:
The easiest ways to take a screenshot is through the following methods:
Method 1: Snipping Tool
- Start the Snipping Tool from the Start menu.
-
In the “Mode” drop-down, pick the sort of screen capture shape you need – you can pick anything from full screen to rectangular to a freestyle shape.
-
Snap New and your screen will freeze. You would then be able to utilize the mouse to make the screen capture. The screen capture will at that point show up in the Snipping Tool window.
Method 2: Keyboard shortcut: Windows + Alt + PrtScn
In Windows 10, Microsoft introduced the Game Bar that can be used when messing around of different types.
While playing a game, press the keys Windows + Alt + PrtScn, and screen capture is consequently made and put away on your Windows 10 PC or gadget.
You can likewise raise the Game Bar by squeezing Windows + G, and afterwards, snap or tap the “Take screen capture” button featured underneath.
Taking screenshots on macOS and PCs
The macOS additionally has many choices for you to take a screenshot, and every one has its advantages.
1. Command+Shift+3
It’s the easiest method to take a screen capture on macOS workstations/PCs. Typically, press these three keys together, and it’ll take a screenshot of the entire screen.
2. Command+Shift+4
This is a somewhat progressed order that allows you to capture a particular segment of the screen. It’ll transform your cursor into a crosshair, which you select and drag anyplace around the screen to take a screenshot.
Moreover, you can press and release the space bar, transforming the crosshair into a little camera symbol. Drift the emblem over the window you need to catch so it features, and afterwards click on it or press enter.
Press and hold the space bar with this order to secure in the shape and size of the chose territory and reposition it anyplace on the screen. This is helpful if the first chose region is somewhat off.
Ultimately, you can hold the ‘Move’ key after hauling to feature an area, yet before delivering the mouse button, bolt each side of the chose region while keeping up or down to situate the base edge free.
3. Command+Shift+5
This choice essentially gives you a free-hand over the screen capture.
When the order is summoned, you see a container on the screen, which you can change as indicated by your preferred, and a lot of different alternatives.
You can press ‘enter’ to take a screen capture of the chose zone or select the ‘Catch chosen parcel’ choice from the little board underneath.
The board additionally includes ‘Capture Entire Screen‘ and ‘Capture Selected Window’ buttons, alongside two video-recording catches that let you record your whole screen or a choice of it and an ‘Alternative’ catch to choose the drive you need to save screenshots, set clock, in addition to other things.
On the left is an ‘X’ button to close the screenshot board, which should be possible with the Escape key.
4. Command+Shift+6
This alternative is just accessible for the MacBook rendition with Touch Bar as it allows you to take a screenshot of the Touch Bar.
All the screenshots taken on macOS workstations will be put away in a work area (default). Be that as it may, you can change the area to whichever drive/organizer you like. To do as such, press Command-Shift-5 – > go to Options – > and select save area. With this, all your future screenshots will be saved to the organizer or drive.