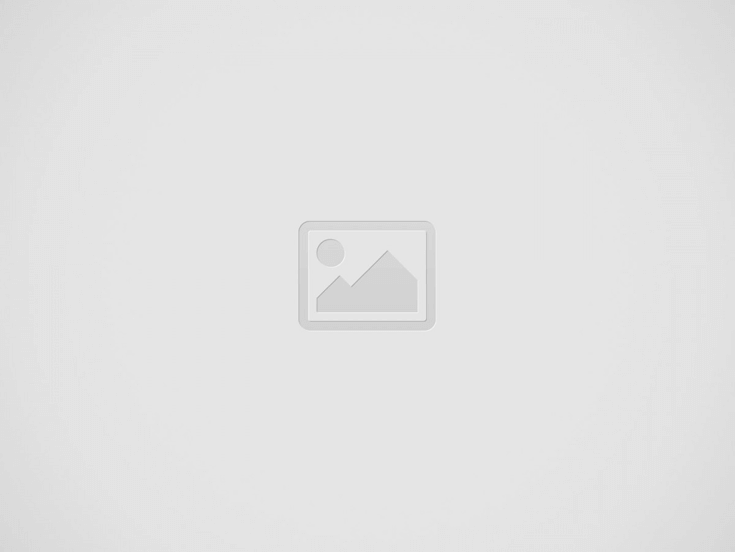Occasionally, it happens that an individual gets angry with social media and plans to delete all the accounts permanently.
Some people may be unhappy of indecent content circulating on social media websites. Some maybe let down with the misinformation spread on social media while others may have fears of privacy on these platforms.
However, deleting your social media account is a bit intense but we understand that for a few individuals this might seem like the easiest solution to protecting their privacy.
Remember this before deleting your Instagram Account Permanently:
Before deleting your Instagram account, maybe you want to log in and download a copy of your information such as your photos from Instagram. After your account permanently deleted, you will be unable to find access to Instagram’s Data Download tool.
Beforehand, let us clarify to you the difference between permanently deleting and disabling your Instagram account so it may change your decision and you might stick with the option of disabling the account.
Deactivating vs Deleting Permanently?
Deactivating your account is a temporary thing. After deactivating, your account, in addition to your profile, followers, photos, likes, and comments will not appear on the platform and will be hidden from other users. And when your mood gets changed and you wish to restore all of the information and start using Instagram again, simply log back into your account.
After deleting your Instagram account permanently, it can never be restored. When you delete your Instagram account, all of your data gets deleted for good. And in case if you choose to sign up for Instagram in the future you won’t be able to use the same username again.
How to Delete Your Instagram Account Permanently on PC, Mac, Android & iOS?
- First of all, you need to visit Instagram’s Delete Your Account page from a mobile browser or a PC browser. Note that you can’t delete your Instagram account permanently from the mobile app. So, you will have to log in into Instagram on the web to delete your account permanently.
- Now you will be directed to a window from where you will have to select an option from the slide down menu located next to Why are you deleting your account?
- After choosing the reason for deleting your account, you will have to re-enter your password and the option to permanently delete your Instagram account will appear.
- After tapping on delete account, you will be asked the final time if you really want to delete your Instagram account permanently or not.
- Now, when you click on OK, your account will be permanently deleted.
After a month of your account deletion, all your information permanently removed, and you won’t be able to recover it again. Sometimes, it may take up to 90 days as well from the beginning of the deletion process to remove all the data you’ve posted.
However, while Instagram is deleting your information, it’s won’t be accessible to other people on Instagram. In addition to that, the copies of users’ information remain after the 90 days in backup storage used to recover data in the case of a disaster, software error, etc.
How to Temporarily deactivate your Instagram Account on PC, Mac, Android & iOS?
If you wish to temporarily disable your Instagram account, your profile, photos, comments and likes will stay hidden till you reactivate it by logging back in. Similar to deleting an Instagram account, you can only deactivate your Instagram account from a PC or mobile browser.
- First, log in to instagram.com from any browser as you can’t temporarily deactivate your account from the mobile app also.
- After logging in, click on your profile picture located in the top right corner, after that click on Profile.
- Now after opening your profile, tap on the Edit Profile.
- Afterwards, scroll down on the page, and you will find Temporarily disable my account option at the bottom right. Click on it.
- After clicking, you will be directed to a new page. Now you will have to choose an option from the slide-down menu located next to Why are you disabling your account? After choosing the reason, you will re-enter your password.
- The option to temporarily disable your account will appear after you chose a reason from the menu and entered your password. Now click on the option to temporarily disable your Instagram account.
You will just need to log back into your account, in case you want to reactivate it.